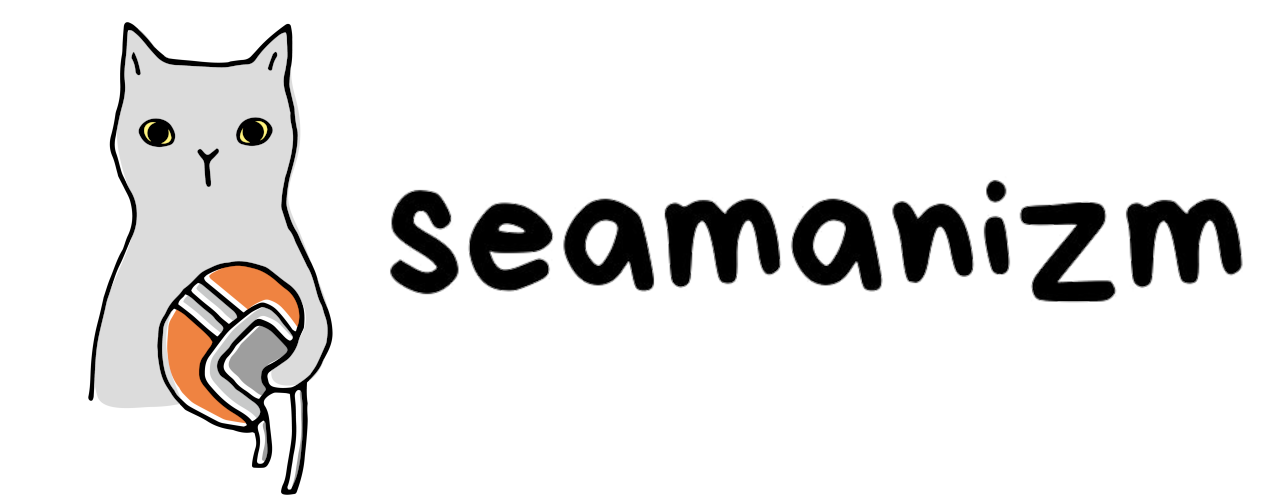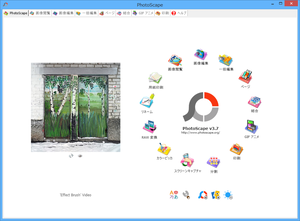ぼんじょるの、しーまんです。

YouTubeのサムネイル、無料で簡単に作れる方法ないかな?
PhotoShopが良いのはわかるんだけど、ちょっと難しいんだよね。
開いただけで威圧感すごいし、もっと気軽に作りたいな。
確かに、はじめてYouTubeをやる方や気楽に始めたい方にとって、PhotShopは少し敷居が高いですよね。
それならPowerPointがおすすめですよ。

え、PowerPointってあの会議とかで使うやつ??
それならパソコンに入ってるよ!!
そうです、それです(笑)
お手持ちのPowerPointで、実は簡単にサムネイルが作れるんです。
今回の記事では
PowerPointでサムネイルを作る方法
について書いていこうと思います。
✓ サムネイルが作りたい
✓ PhotoShopに挫折した
✓ 気軽にサムネイルを作る方法が知りたい
という方には、参考になるかもです。
でも 本気でYouTubeに取り組みたい方、YouTubeで成功したい方は、最初からPhotoShopを勉強するほうが良いかもしれません。
とはいえ、ビジネス系YouTuber「イケハヤ大学」のサムネイルを作っている方は、すべてPowerPointで作成しているそうです。
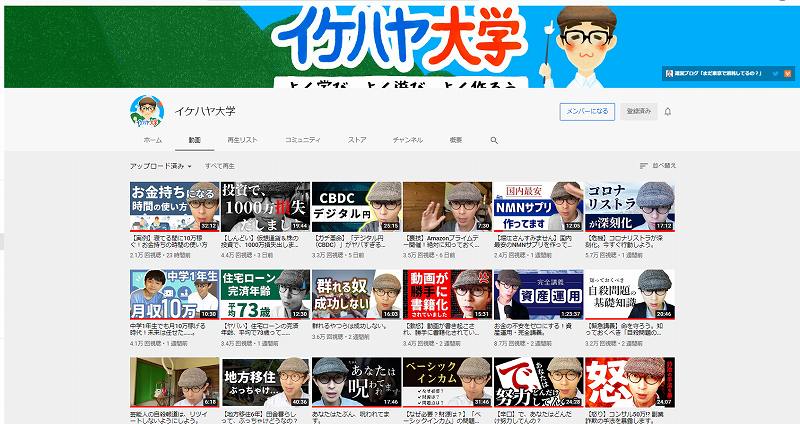
チャンネル登録者数の公開はしていませんが、YouTubeの月間収益150万以上と公言していますので、うまくPowerPointでサムネを作れれば、集客は可能かもですよ。
PowerPointでサムネイルを作る方法
さっそく、サムネイルを作っていきます。
今回の記事は、『基礎編』です。
応用などはまた別記事で説明していこうと思います。
1.PowerPointを開く
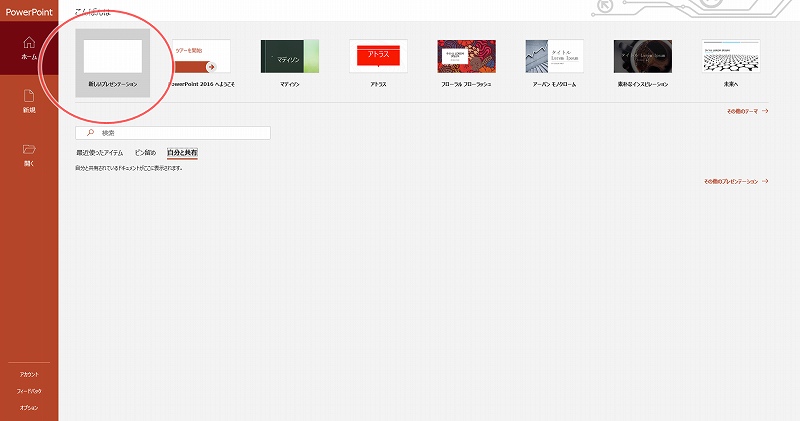
PowerPointを立ち上げて「新しいプレゼンテーション」をクリックします。
そうすると下記のような画面になります。
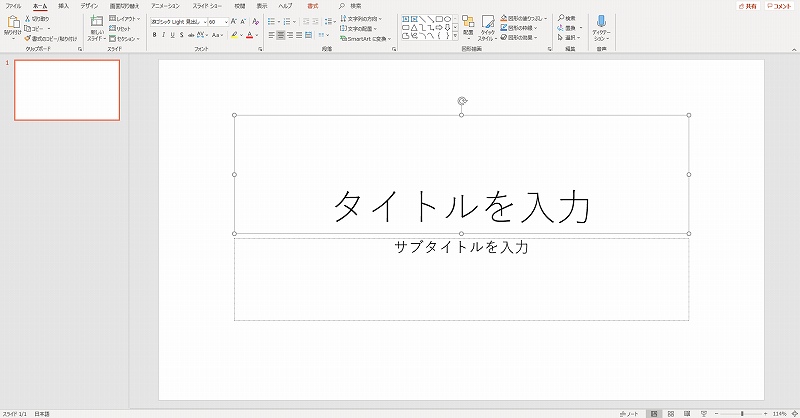
タイトルとサブタイトルはとくに使わないので、枠を選択してDeleteで消してちゃってください。
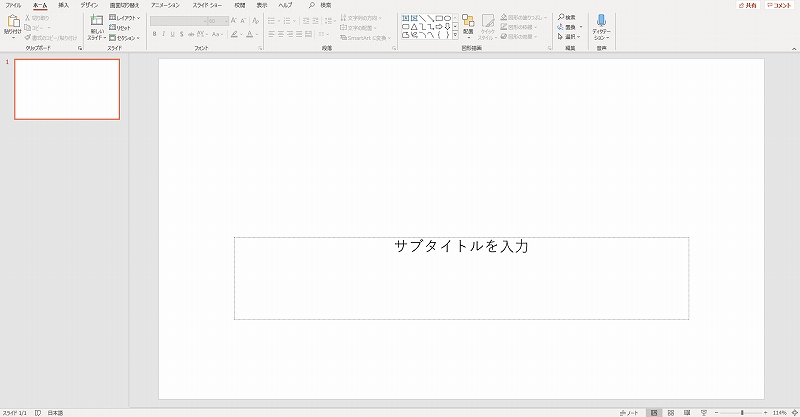
こんな感じで、サブタイトルも消します。
2.画像を挿入する
次に、サムネイルで使用したい画像を挿入します。
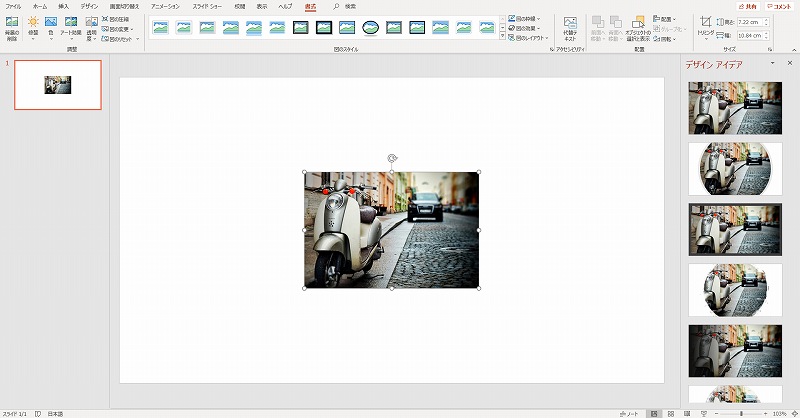
ドラック&ドロップで挿入できます。
挿入ができたら、次は画像のトリミングです。
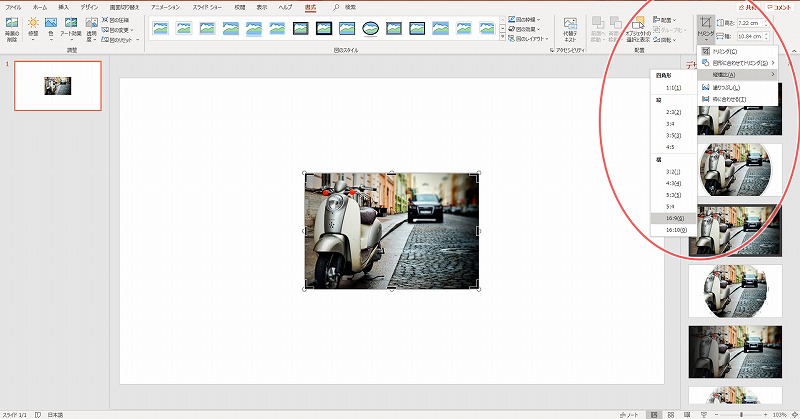
YouTubeのサムネイルサイズは「16:9」なので
書式→トリミング→縦横比→16:9 を選択します。すると下記のような感じに。
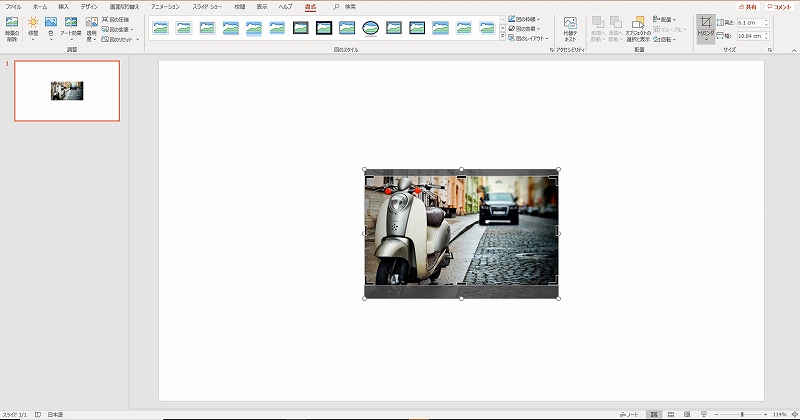
お好みの範囲を選択していきます。
グレーの部分はトリミングされて消えてしまうので、気を付けてください。
範囲が決まったら、再度「トリミング」をクリックします。
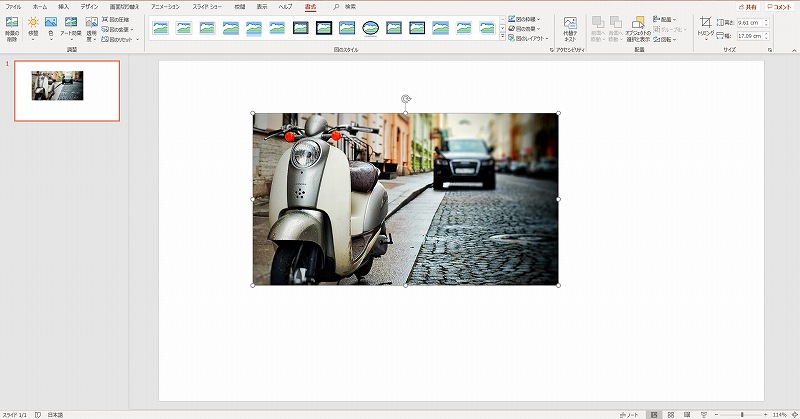
トリミングされたら、白い画面いっぱいに画像を引きのばします。
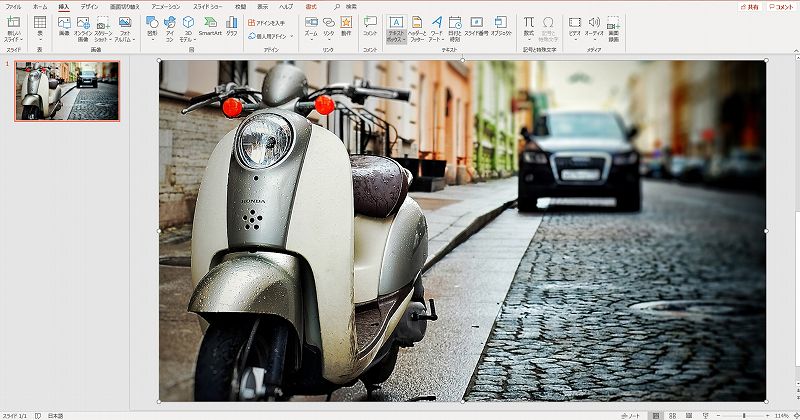
こんな感じ。
3.文字を入れる
次は文字入れです。
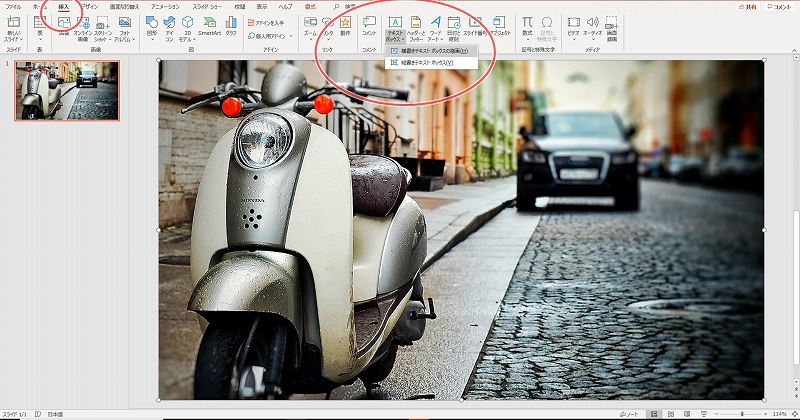
挿入→テキストボックス→横書きor縦書きを選びます。
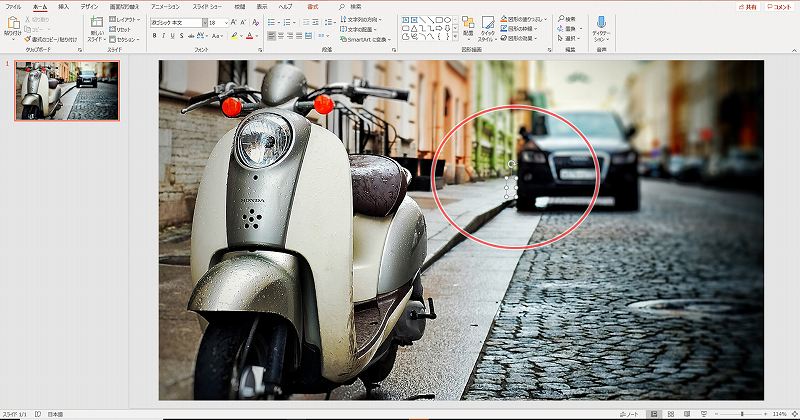
こんな感じで、文字が入れられるようになります。
さっそく、文字を入れていきます。
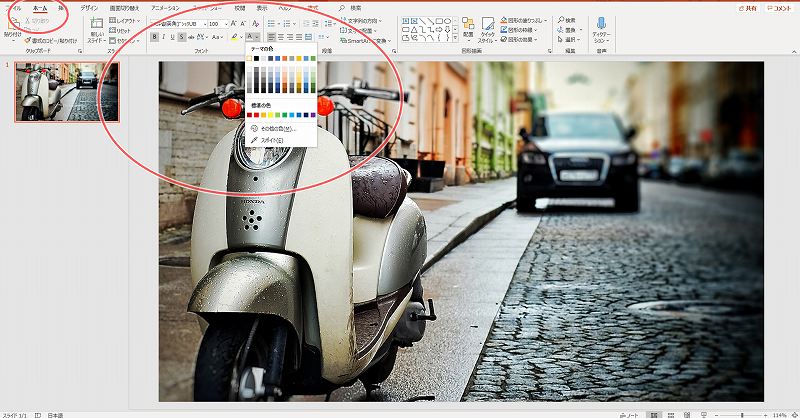
好きなフォントや色を選んで、入力していきます。
左側の小さい画像を見ながら、バランスよく入力することがコツですよ。

こんな感じ。
4.画像を保存する
良い感じに文字を入れたら、あとは保存するだけです。
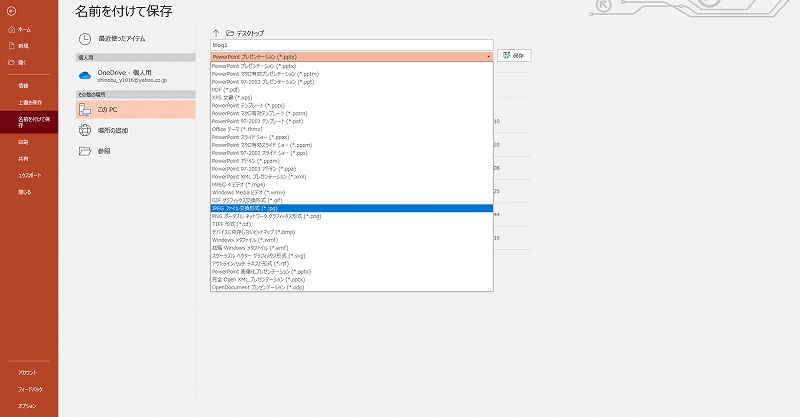
ファイル→名前を付けて保存→保存場所を指定 で保存します。
拡張子はJPEGを選択。
PowerPointでサムネイルを作る際の注意点
PowerPointでサムネイルを作るとき、気を付けたいのが
写真のグレーディング(色調補正)はできないということ。
いや、簡単なというかざっくりしたものはできますが、あまりおすすめできません。
グレーディングをしたいのであれば、PhotoShopを使うのが1番です。
無料でグレーディングをする方法もある
とはいえ、簡単な色調補正なら無料でできます。
Windows フォト
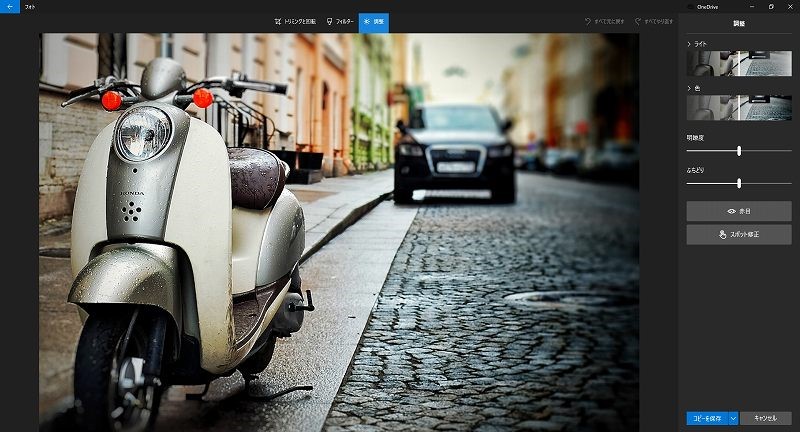
Windowsのフォトで、簡単な調整ができるのでおすすめです。
編集と作成→編集→調整 を選択後、右に出てくるサイドバーから調節します。
簡単に明るさなどが変えられますよ。
Canva
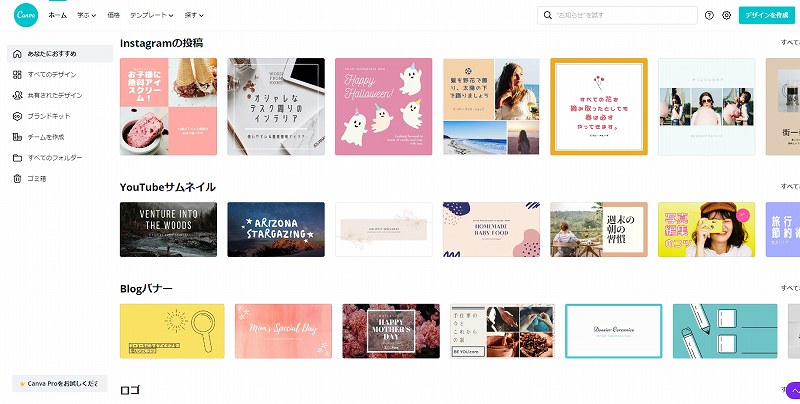
Canvaを使用しても、グレーディングは可能です。
画像を取り込んで、調整を選択すると簡単に色調補正することができます。
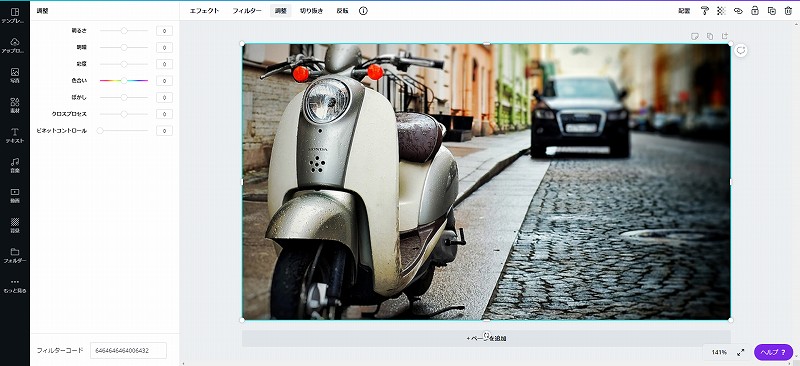
Canvaは、デザイン性のあるサムネイルを作ることもできるので、おすすめです。
もちろん無料ですよ。
PhotoScape
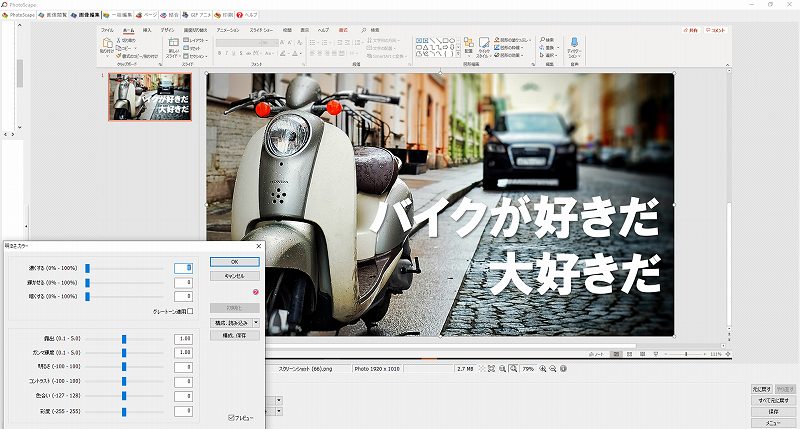
PhotoScapeはCanvaより、少し本格的な調整が可能です。
インストールをしてから使うソフトのため、多少の手間がありますが、PhotoScapeはサムネを作るにあたっては申し分ない機能なので、まだ使ったことない方は試してみるのも良いかもしれません。
ダウンロードは下記からできます
まとめ|PowerPointで簡単にサムネイルを作ろう
この記事では、PowerPointで簡単にサムネイルを作る方法を書いてみました。
今回は『基礎編』です。
誰でも持っているソフトを使って、あっという間に本格的なサムネイルができるので、PowerPointは割とおすすめです。
随時『応用編』なども書いていこうと思うので、興味がありましたらご覧ください。
ちなみに応用編では

このように、人物や目立たせたいものの背景に、文字を入れるやり方などを紹介しようと思っています。
それでは、基礎編はここまでです。
最後までご覧いただきありがとうございました!ちゃお~