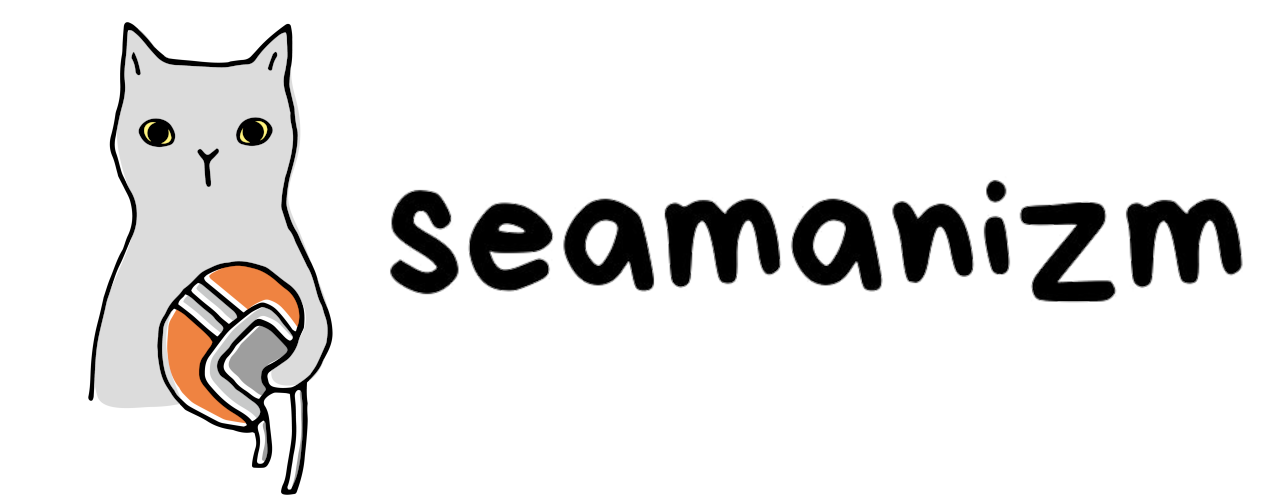ぼんじょるの、しーまんです。

背景に文字を入れるサムネイルが流行ってるけど
あれいいよね。
目立たせたいものがあるときに、あんなサムネイルが作ってみたいな。
Photoshopがないとできないのかなぁ?
背景に文字を持ってくると、目立たせたいものを目立たせることができます。

これは、少しオーバーに文字を隠していますが、こんな感じ。
とくに、YouTubeのサムネイルなんかで頻繁に使われる技法ですよね。
実はPhotoshopを使わなくても、お持ちのPowerPointで簡単にできちゃいます。
ということで、前回はPowerPointで作るサムネイルの『基礎編』でしたが、今回は『応用編』ということで、
PowerPointで作るサムネイル|文字を背景に入れる方法
を書いていこうと思います。
ちなみに、『基礎編』を見てからのほうが理解しやすいと思うので、まずは基礎編をご覧ください。
前回の記事でも書いていますが、本気でYouTubeに取り組みたい方、YouTubeで成功したい方は、最初からPhotoShopを勉強するほうが良いかもしれませんよ。
あくまで、手軽にできるサムネイルの作り方です。
✓ 背景に文字を入れるやり方が知りたい
✓ もっとサムネイルを目立たせたい
✓ 気軽にサムネイルが作りたい
という方には、参考になるかもです。
ではさっそく作っていきましょう!
PowerPointでサムネイル|文字を背景にする方法
前半までは『基礎編』でやったことと同じなので、さらっといきます。
まだ基礎編を見ていない方は、まずはそちらをご覧ください。
1.画像をトリミングして引き延ばす
画像の取り込み→トリミング→引き延ばし までは前回と全く同じです。
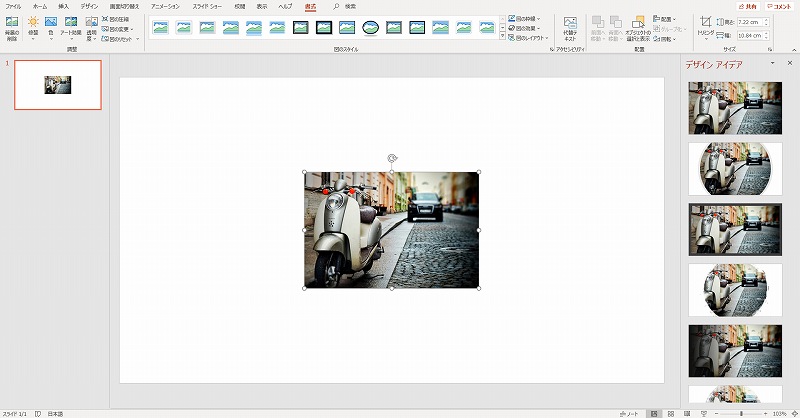
↓
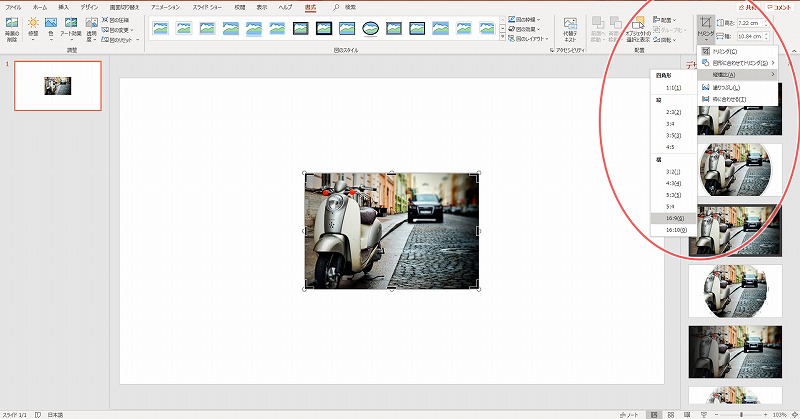
↓
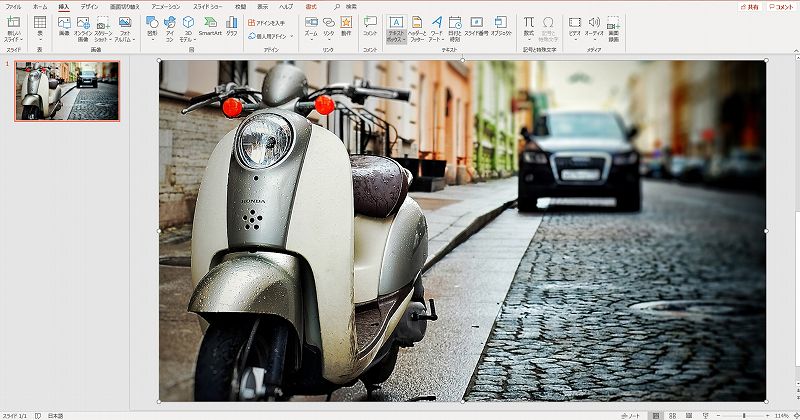
という感じで、サムネイルに使用する画像を用意します。
2.画像をコピーする
ここから『応用編』です。
まずは、同じ画像をもう1枚用意します。
左側の小さい画像を選択→右クリックで『コピー』。
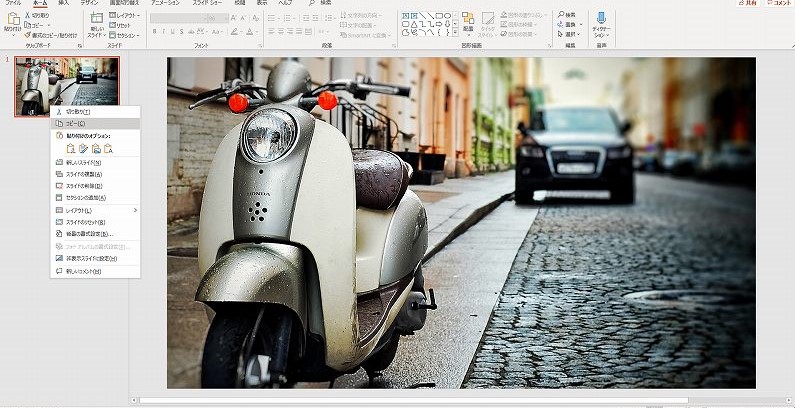
コピーしたら、再度右クリックで『貼り付け』。
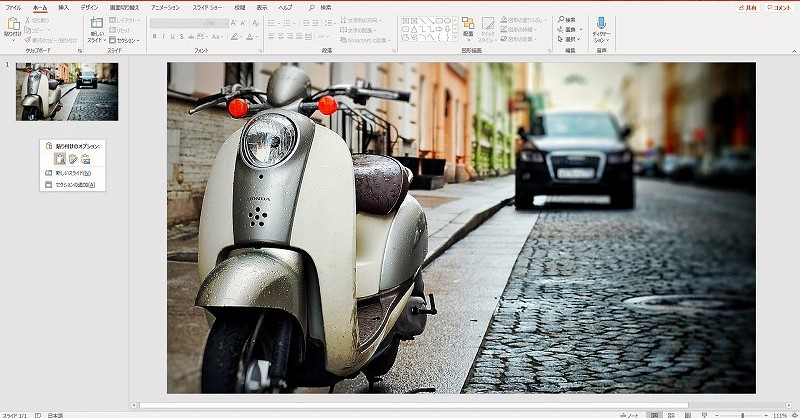
すると、同じ画像が2枚できます。
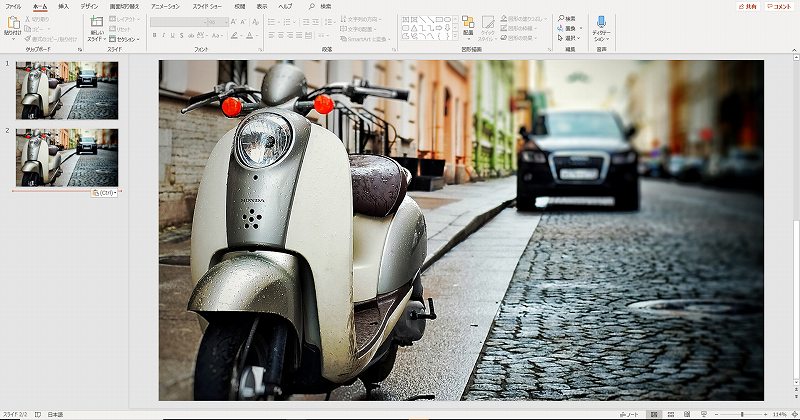
こんな感じ。
3.背景を消す
できた2枚の画像のうち、1枚の背景を消していきます。
今回は、コピーした2枚目の画像を選択しました。
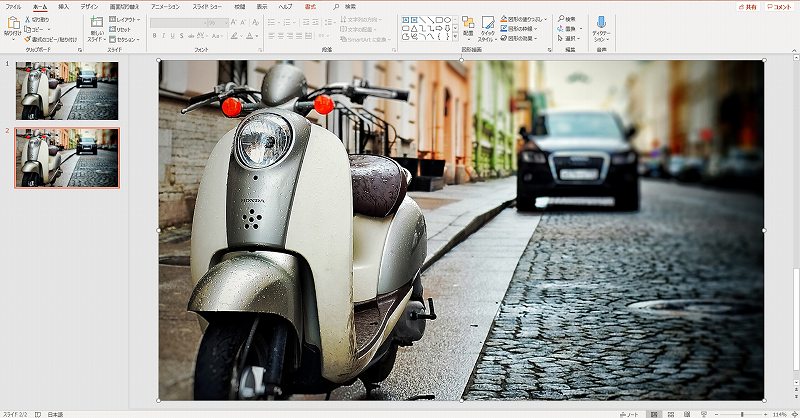
サムネイルで目立たせたいモノや人物の背景を消していきます。
書式→背景の削除を選択します。
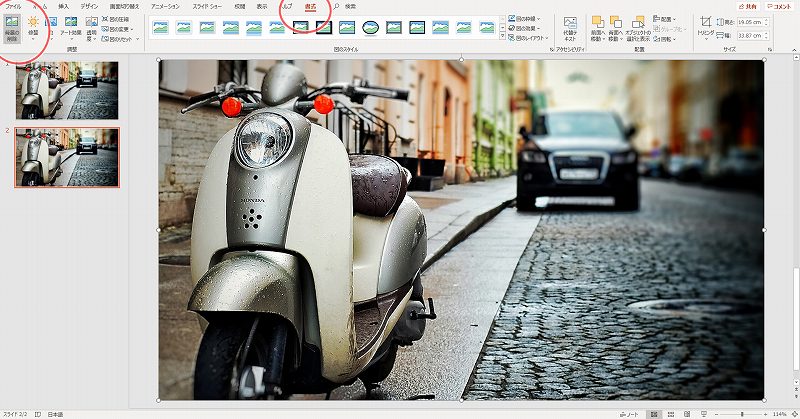
そうすると下記のような感じに。
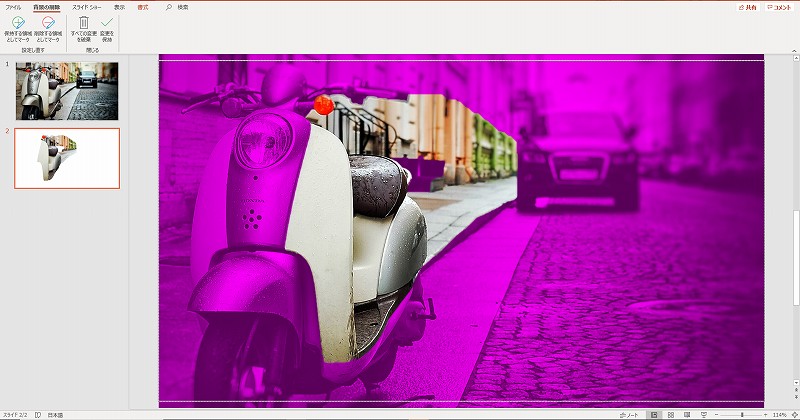
ピンク色の部分が消されてしまうところ。
反対に、写真が残っている部分が消えないところになります。
この写真では、バイクを目立たせたいのですが、これではバイクが少ししか残っていませんよね。
バイクがしっかり残るように、手動で調整していきます。
まず、左上にある『保存する領域をマーク』をクリックします。
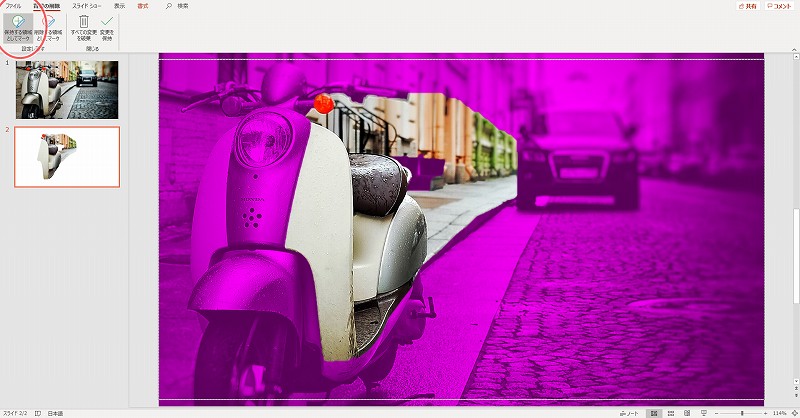
次に、残したい部分(この写真の場合だとバイク)に線を引くように選択をします。
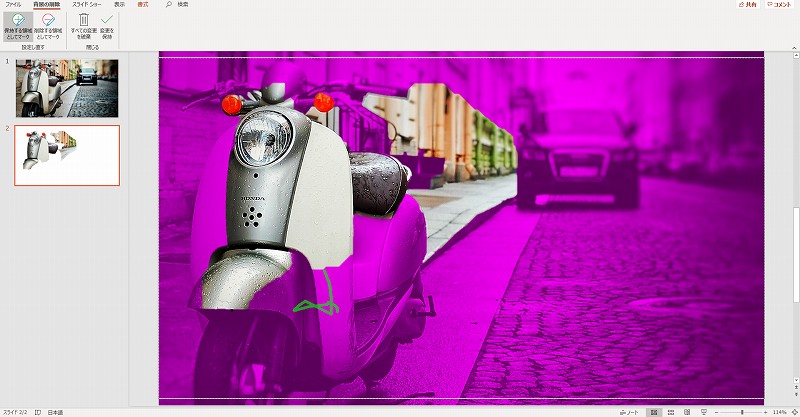
緑の線で選択した部分は、残したい部分と認識されるので、あとは上手にバイクをだけを選択していきます。
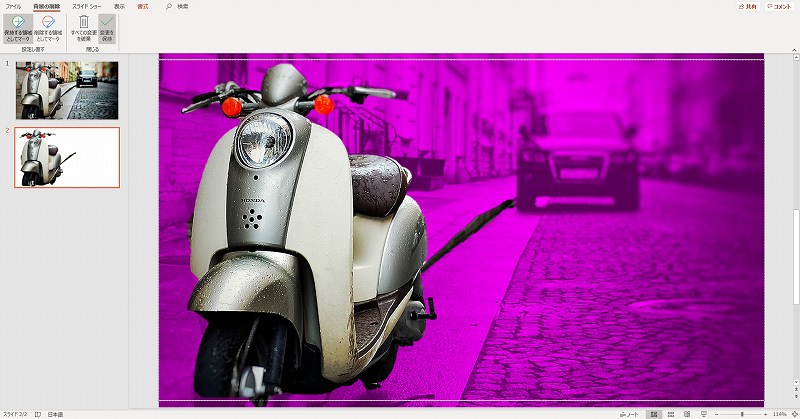
こんな感じ。
※もし、消したいのに選択されてしまった時は、左上にある『削除する領域をマーク』でピンクにすることができるので、調整してくださいね。(下記画像参照)
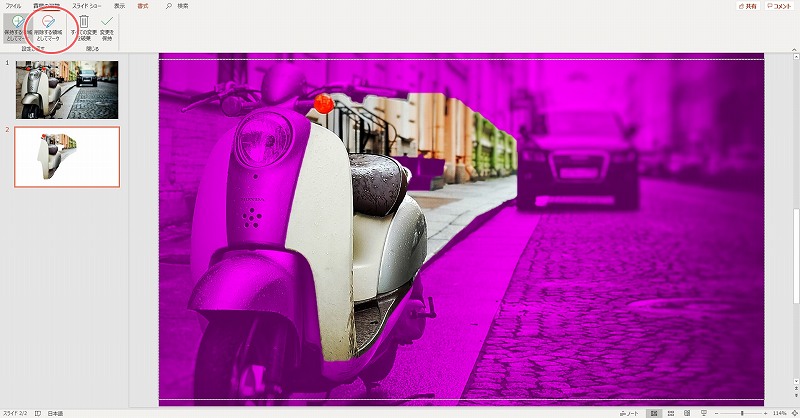
残したいモノが選択されたら、保存します。
左上の『変更を保存』をクリック。
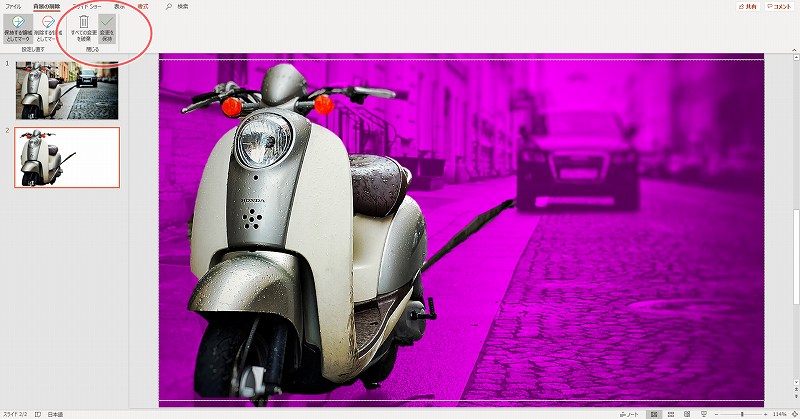
背景が消えれば成功です。
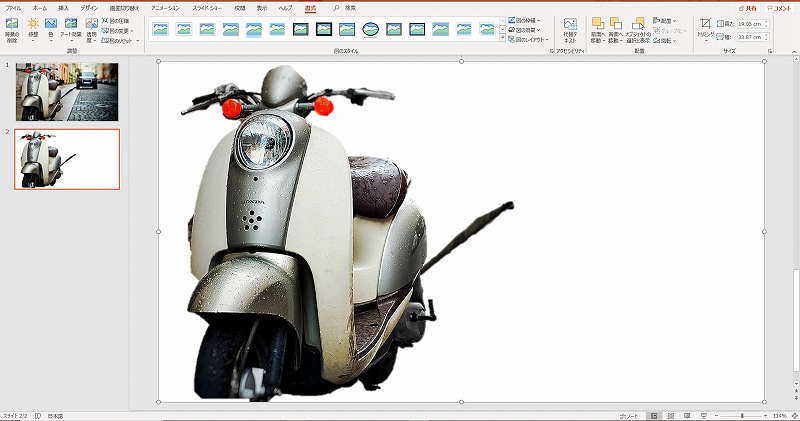
こんな感じ。
ちょっと変な部分も選択されちゃいましたが、まぁこれで良しとします。
4.文字を挿入
次に、文字を挿入します。
最初に取り込んだ画像に、文字を入れていきますよ。
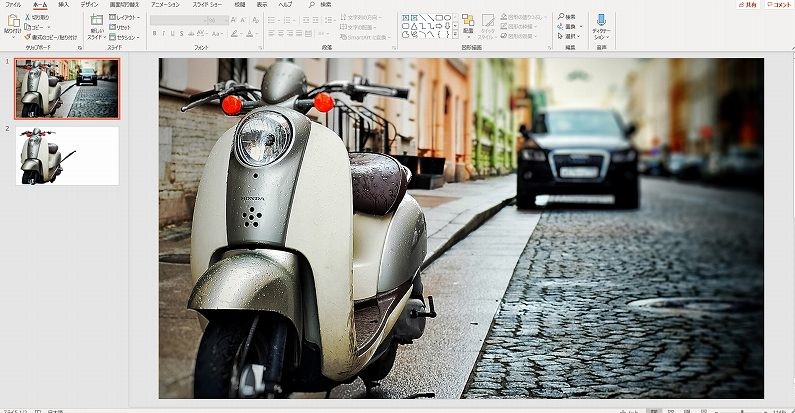
これですね。
文字の入れ方は『基礎編』と同じなので省略しますが、目立たせたいモノの背景に文字が来るように、いい感じに入れてみてください。
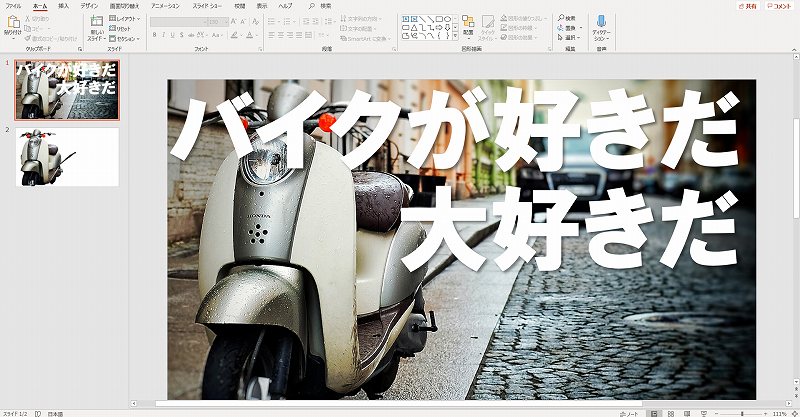
ちょっとオーバーですが、今回はこんな感じにしておきます。
5.文字を背景にする
ここでやっと、文字が背景になります。
まず、3で背景を消した画像を、右クリック『コピー』します。

コピーしたら、文字を入れた方の画像を選択→右クリックで『貼り付け』します。

こんな感じで、背景の消えた画像が上に貼り付けられました。
バイクがずれてますよね?これをきっちり合うように調整します。吸い付くようにピタッと合うので、簡単に調整できますよ。
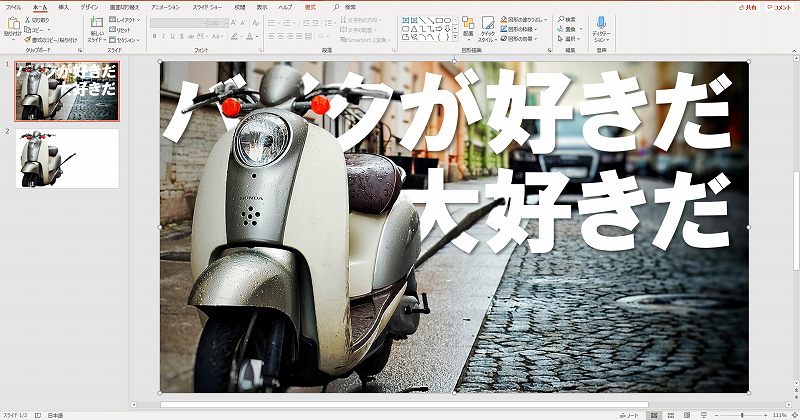
こんな感じ。
あとは保存して完成です。
まとめ|PowerPointで文字を背景にしてみよう
この記事では、PowerPointでつくるサムネイルの『応用編』ということで、文字を背景にする方法を解説してみました。
慣れてしまえば『応用編』と言えど、トクベツ難しいことはないです。
どのご家庭にも、たいてい入っているPowerPointで簡単にサムネイルができるので、ぜひチャレンジしてみてくださいね。
今回はこの辺で終わりです。
最後までありがとうございました!ちゃお~