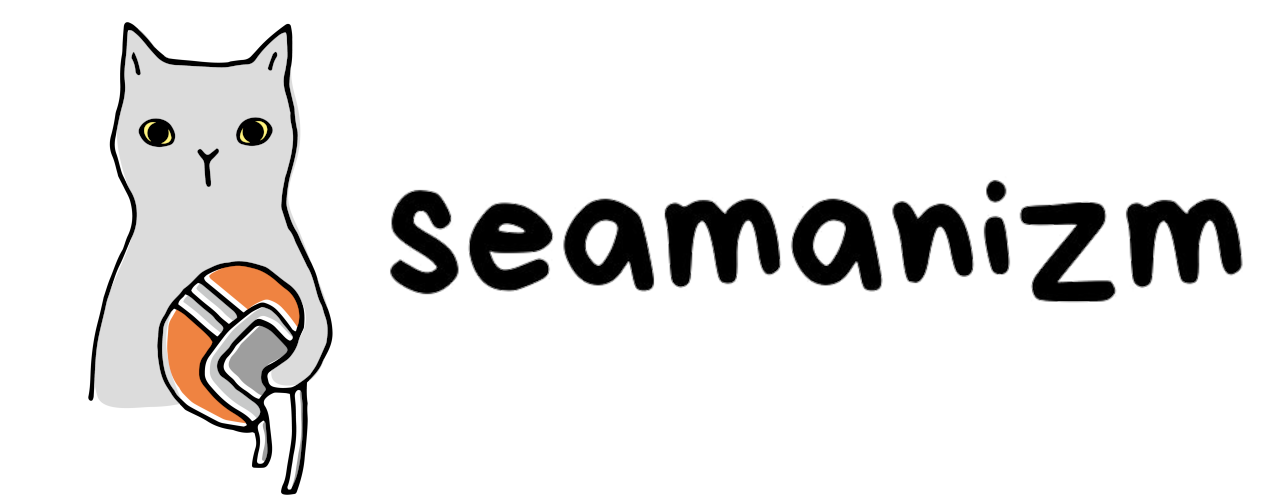ぼんじょるの!しーまんです。
3年ぶりにYouTubeを再スタートしたのですが、今回再スタートさせるにあたって、編集ソフトを
DaVinci Resolve
に変えてみたところ、かなり良かったので、記事にまとめてみることにしました。
ちなみに以前使っていたソフトは「Aviutil」というフリーソフトです。
ちなみにAviutilは、導入してしまえば割と簡単に使えるソフトでしたが、導入までの手順がかなり面倒くさいことや、今回ご紹介するDaVinci ResolveやAdobe Premiere Proと比べると、かなり仕様が違うという観点からも、動画を最初から勉強したい方には、個人的にあまりおすすめではありません。
ということで、今回は
✓ これからYOUTUBEを始めたい
✓ 動画編集ソフトに悩んでいる
✓ 最初は無料で編集したい
✓ 動画編集の基本を学びたい
という方向けに、DaVinci Resolveについて、私なりにまとめていきたいと思います。
ご参考になれば嬉しいです。
私が「DaVinci Resolve」をおすすめする理由
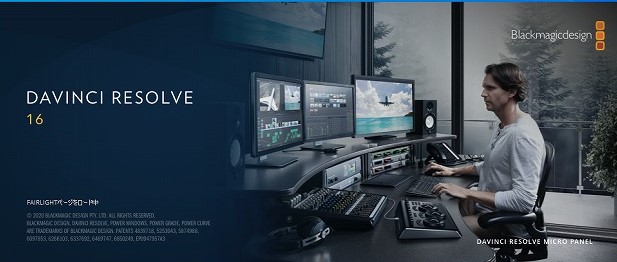
DaVinci Resolveを、日本語で簡単に説明するなら
無料で高機能な動画編集ソフト
です。
ホームページを見てみると、無料とは思えないようなデザインで、実際編集ページを開くと、プロが使用するような編集画面。
この時点で、かなり多くの方がリタイヤしてしまうのではないかと思います。
でも、
・これからYOUTUBEをやりたい
・動画編集を覚えたい
という方には、ぜひ最初の編集ソフトに、DaVinci Resolveを選んでほしいと個人的には思います。
私がDaVinci Resolveを、おすすめする理由ですが
・無料で使える
・プロ仕様で機能的
・必要最低限なら、操作が簡単
・低スペックPCでも、まぁ使える
という点です。これを見ると
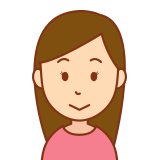
なんだか、私にもできそうな気がする!
と思いませんか?
動画編集初心者の私も、DaVinci Resolveを使えているので、少しでも学ぶ意欲があるのであれば、誰でも簡単に使うことができますよ。
無料で使える
DaVinci Resolveは、見た目とは裏腹ですが
無料
で使用ができます。
もう少し高性能な「DaVinci Resolve Studio」でも
¥33,980 (税抜) のみ!
これ以外に費用はかかりません。
例えば、Adobe Premiere Proを使用するとなると、
月額2480円(税抜)
の使用料が、毎月かかってしまいます。
DaVinci Resolveは無料版でも、動画編集の初心者には使えきれないくらいの、機能が搭載されています。
もちろん初めから「Adobe Premiere Pro」を使用するのも、もちろん良いと思いますし、その方が効率よくプロの動画編集機能を学べるので、最良の選択なのは間違いないかと思います。
でも、私もそうだったのですが、動画編集を1度もしたことがない人にとって
動画編集が好きか嫌いか
って、やってみないとわからないんですよね。
ぶっちゃけ、動画編集ってめちゃくちゃ大変です。本当に好きな人しか続かないと思いますし、学ぶ意欲がないと、どの機能も使えないで終わると思います。
つまり、何が言いたいかというと、「好きこそものの上手なれ」ということ。
動画編集が嫌いだなぁ、苦痛だなぁと思う方は やっぱり続けることができないと思うんですよね。
それくらい編集って大変。編集が好きでもそう思うくらいですから(笑)
「動画編集が、好きか嫌いか」これを知るには、まずはDaVinci Resolveから始めてみるのが良いのではないでしょうか。
実際、Adobe Premiere ProからDaVinci Resolveに乗り換えた方もいらっしゃるので、性能的には同じくらい優れたソフトであることは、間違いありません。
プロ仕様で機能的
DaVinci Resolveは、本格的な動画編集ソフトです。
プロが使うようなレベルのソフトなので
YOUTUBEの動画編集
には最適だと言えます。
逆を言ったら、卒業記念動画とか結婚式の動画など、個人で使うような動画だけ作りたい、という人向けではないです。
多分、挫折します。
YOUTUBEで収益化をされてる方や、狙ってる方には、申し分ない機能と性能なので、効率よく動画編集作業が進みますよ。
必要最低限なら、操作が簡単
DaVinci Resolveはプロ仕様、なんて聞くと「難しそう」と尻込みしてしまいますが、覚えてしまえば、かなり操作は簡単です。
とくにショートカットキーを使いこなせるようになると、どんどん編集が簡単になります。
ちなみにショートカットキーとは、マウスを使わないでキーボードで編集をしていくことを言います。
例えば、クリップ(動画ファイル)を分割させたいときには
Ctrl+X
を入力します。
このようにショートカットキーを覚えてしまうことで、効率よく簡単に作業ができますので、必要最低限の編集でしたら、特別難しいことはありませんよ。

というわたしも、まだまだショートカットキーを覚えられてません。
マウスを使っていると、時間がかかるので、私も早くマウスを卒業してキーボードの女になりたいです。
ちょっと余談ですが、驚いたのがモザイク処理の簡単さ。
以前までは「Aviutil」という、こちらも無料の動画編集ソフトを使用していたんですが、一コマずつモザイクを入れないといけませんでした。
ですが、DaVinci Resolveは、1分もあればモザイク処理が簡単にできます。
(これに関しては別記事で書く予定です。)
確かにプロ仕様ではありますが、誰にでも使えるくらい、操作自体は簡単だと、個人的には思っています。
低スペックPCでも、まぁ使える
これは、大きい声では言えませんし、推奨ももちろんしませんが
低スペックPCでも割と動く
さくさくスムーズに動くと言ったら、それはないですが、そこまでストレスなく編集ができます。
私のPCのスペックは、Corei3で、メモリ8g、グラフィックボードも入っていませんでしたが、思ったより使えていました。
ちなみに私が使用していたのは、DaVinci Resolve16 です。
DaVinci Resolve16は重い、という話をよく耳にしますので、あまりに重たい方はDaVinci Resolve15をダウンロードするといいかもしれません。
バージョンは古いですが、16より軽いです。
古いバージョンのダウンロードはサポートページから行えますので、下記のページで「DaVinci Resolve 15.3.1」と検索してみてください。
私のPCも、5分以上の動画になるとカクカクが酷いので、
・Corei7
・メモリ16g
・グラボ搭載
に、最近変更しました。
低スペックでも、亀レベルでのそのそと使えていましたので、PC を買い替えるのは無理という方でも、DaVinci Resolveは使用できるかと思います。
ただし、極端にソフトが落ちたり、フリーズばかりするようですと、かなりスペック不足かと思いますので、その際はPC環境を見直す必要があるかもしれません。

「DaVinci Resolve」をダウンロードしてみよう
まず、使ってみないことには始まりませんよね。
さっそくDaVinci Resolveをダウンロードしてみましょう。
下記ページからダウンロードできます。
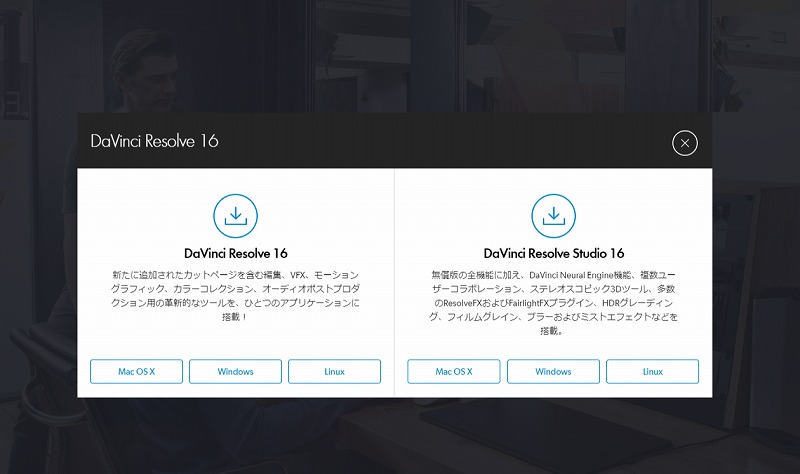
ダウンロードボタンを押すと、このような画面になりますので、ご自身のOSに合わせてダウンロードを開始してください。
私はWindowsを使っているので、Windows版で説明をしていきます。
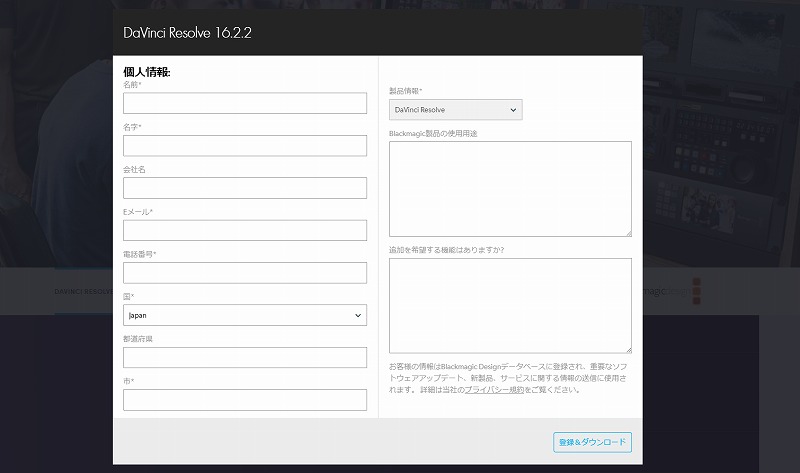
会員登録を行っていきます。すべて記入したら、左下にある「登録&ダウンロード」を押してください。
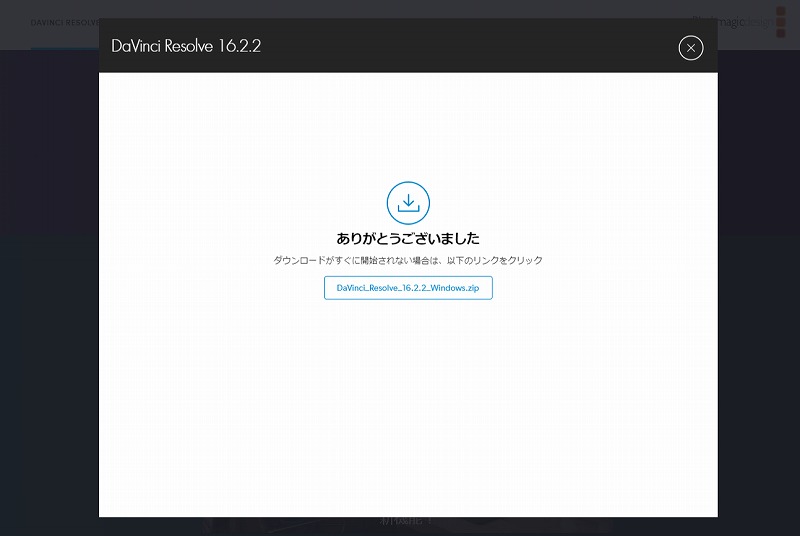
この画面がでたら、ファイルの保存先を指定し、「保存」を押します。そうすると、間もなくダウンロードが始まります。
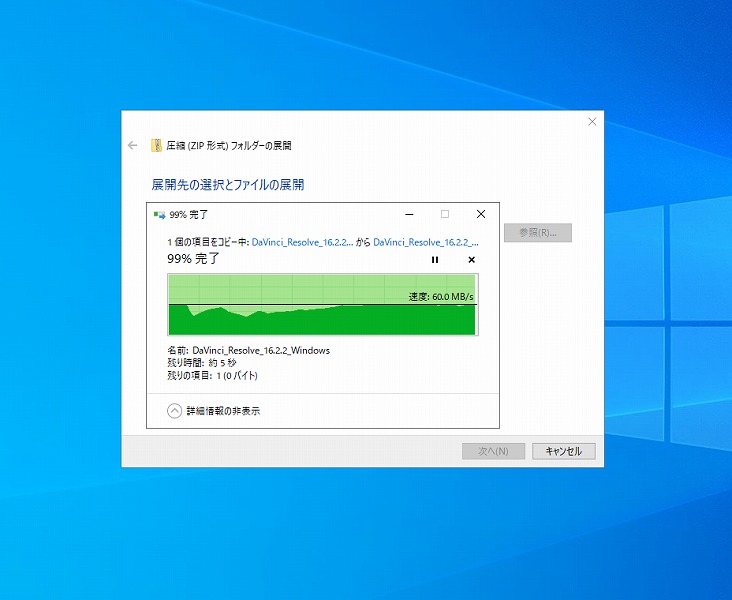
ZIPファイルが保存されたら、解凍しセットアップを始めます。
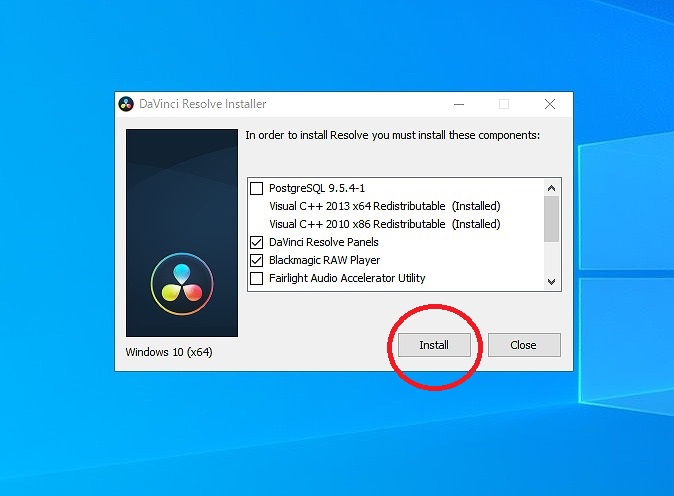
DaVinci Resolveのマークをクリックすると、上記の画面になりますので、Installをクリックし、インストールを始めてください。
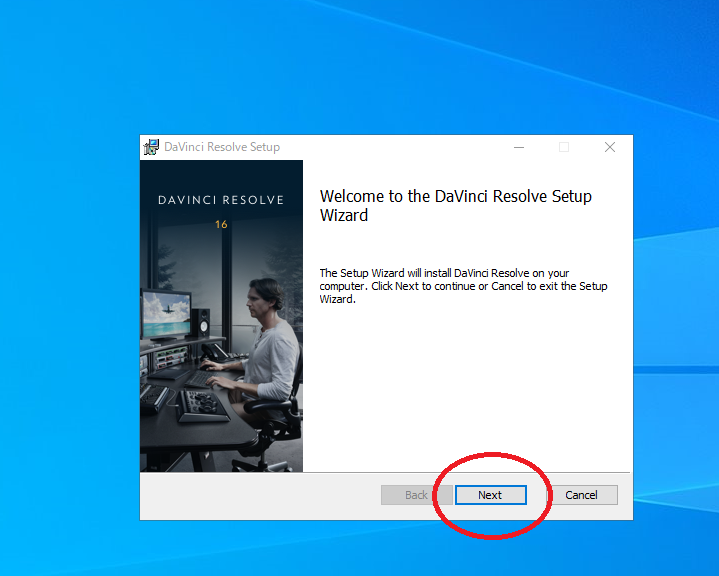
インストールが終わりましたら、Nextを押してセットアップを開始します。
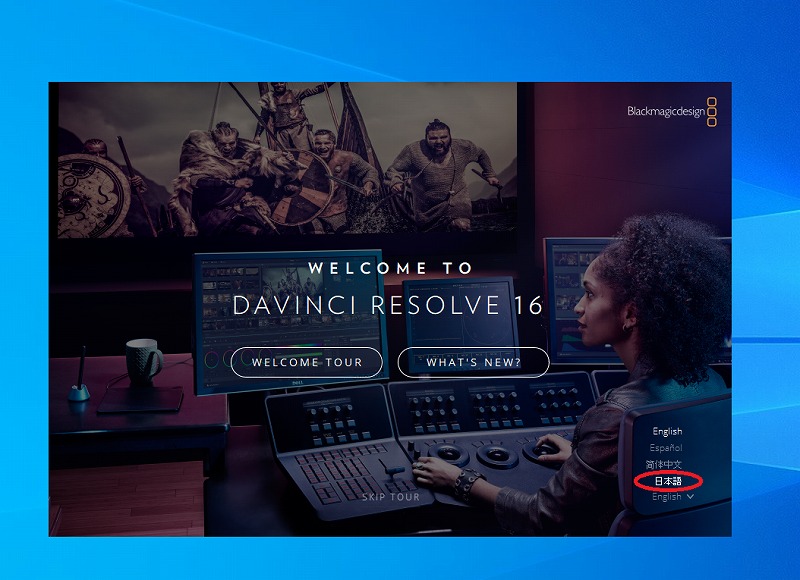
言語を日本語に設定したら、今回はTOURはスキップします。
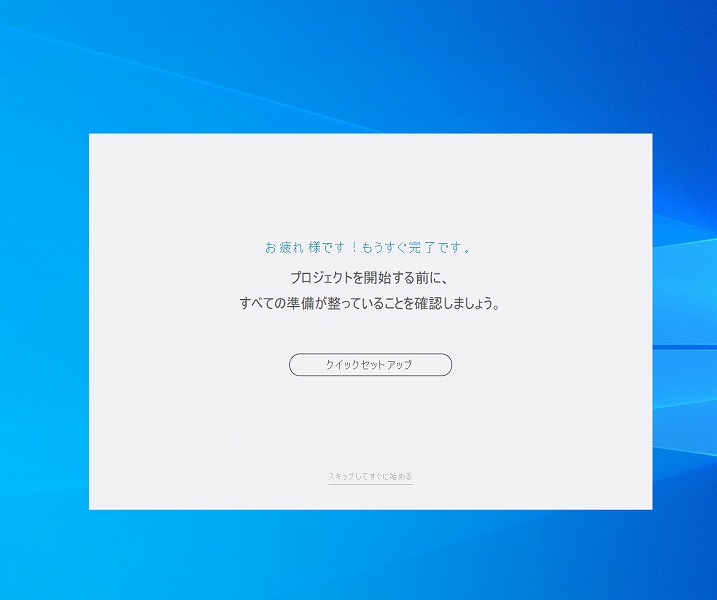
クイックセットアップをクリックします。
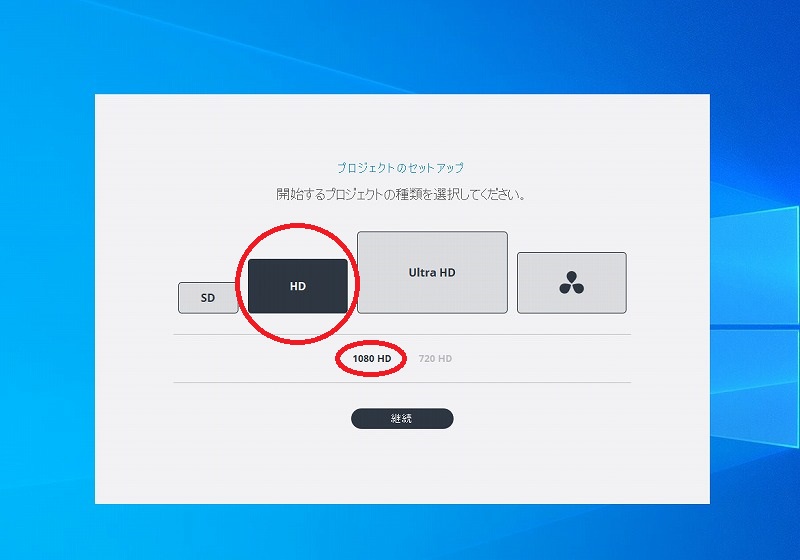
ここでは、基本的に編集で使う動画の大きさを選択します。YOUTUBEでしたら、推奨はHD/1080HD ですが、4Kなどでアップしたい方は、UltraHDを、もっと小さいサイズにしたい方は720 HDを選択してください。
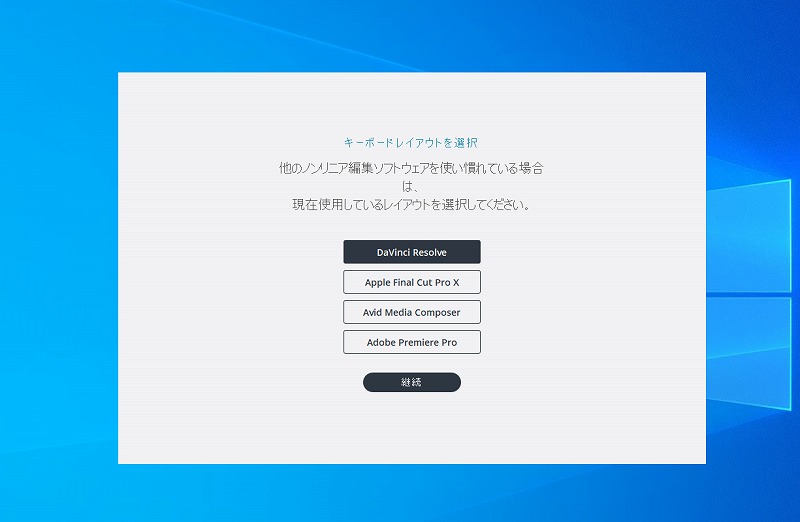
ここでは、キーボードのレイアウトを、自分の好きなソフトの仕様に変更できます。以前使っていたソフトがない場合は、DaVinci Resolveの選択で良いかと思います。
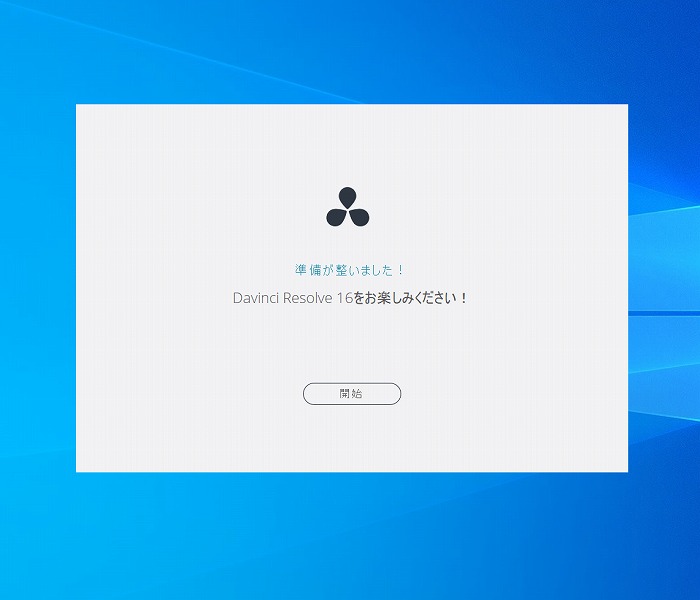
おつかれさまでした!やっとセットアップの完了です。
さっそく立ち上げてみてください。
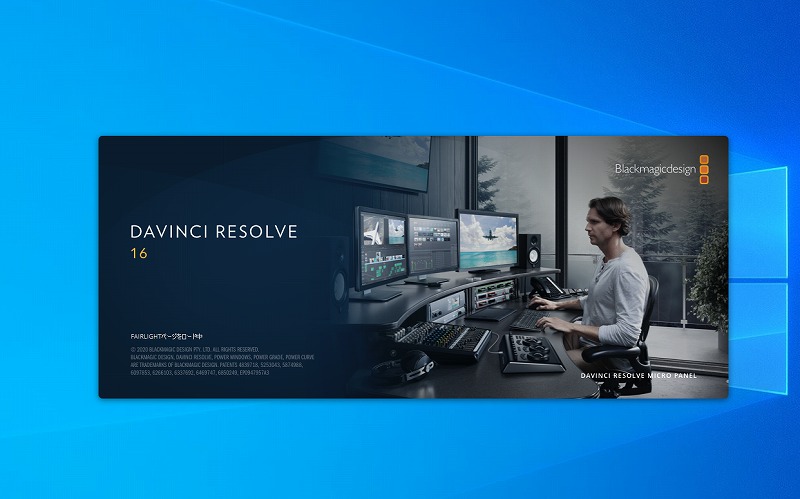
こんな画面が出てきたらOK!
最初は少し、時間がかかるかもしれませんが、少し待つとソフトが立ち上がります。
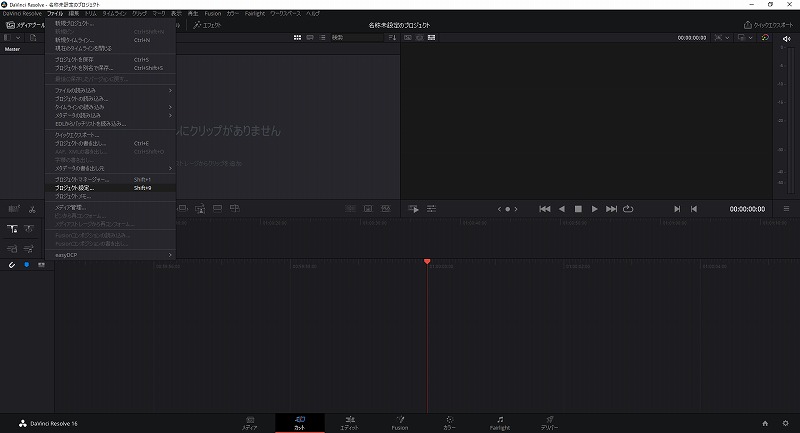
こんな感じの編集画面が、DaVinci Resolveのソフトです。
導入も、さほど難しくはないので、Aviutilと比べてもかなり始めやすいですよね。
まとめ|「DaVinci Resolve」は初心者でも扱える
今回、DaVinci Resolveをおすすめする理由と、導入方法について、私なりにまとめてみました。
動画編集ソフトの中では、高機能でプロ仕様なのにもかかわらず、ほとんどの機能を無料で使用できます。
動画編集を学びたい方や、これからYOUTUBEを始めたい方は、ぜひ1度このソフトを使ってみてください。
私は、久々にYOUTUBEを投稿するとあって、このソフトを導入しましたが
初めからDaVinci Resolveを使用すればよかった
と思うほどでした。
ということで、今回はこのへんで終わりにしようと思います。
これから少しずつDaVinci Resolveについての記事も書いていく予定です。
動画編集に、興味がある方やこれから勉強したい方の参考に、少しでもなっていただければ幸いです。
それでは、最後までご覧いただきありがとうございました。
ちゃお~